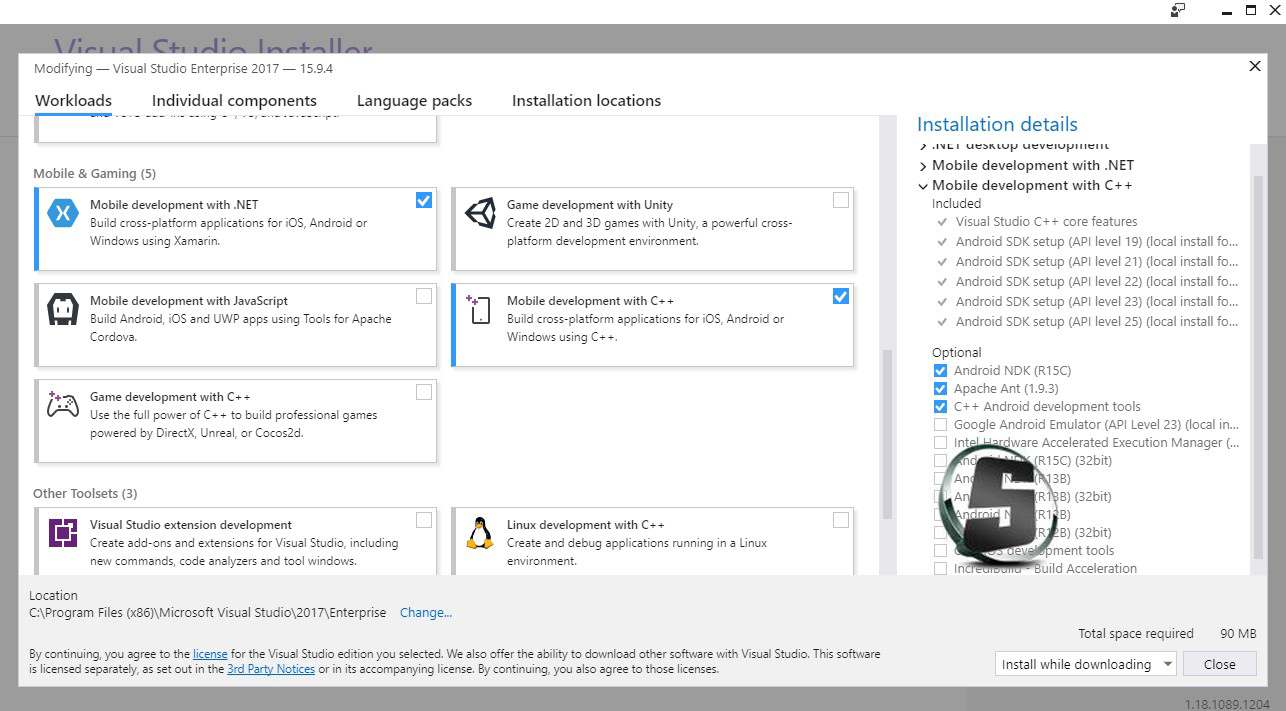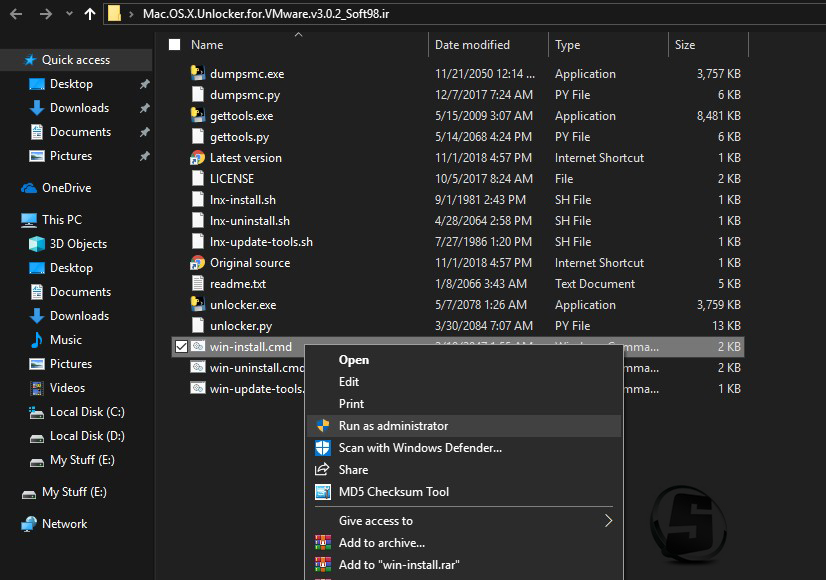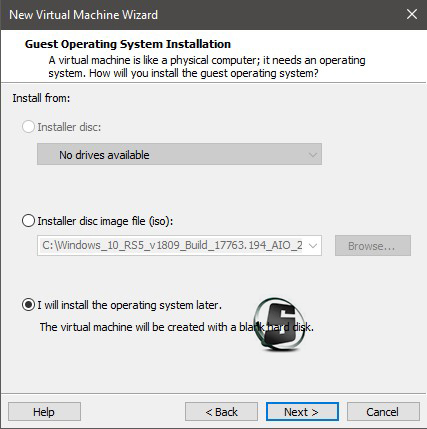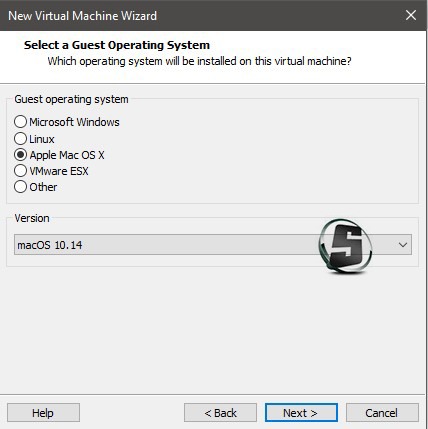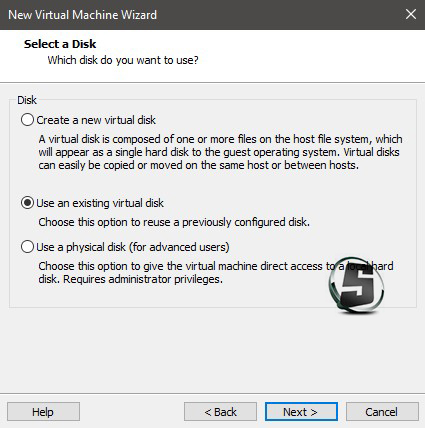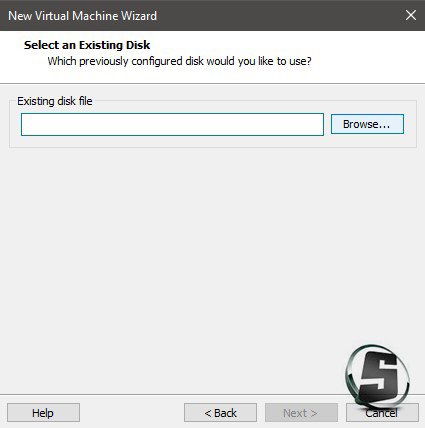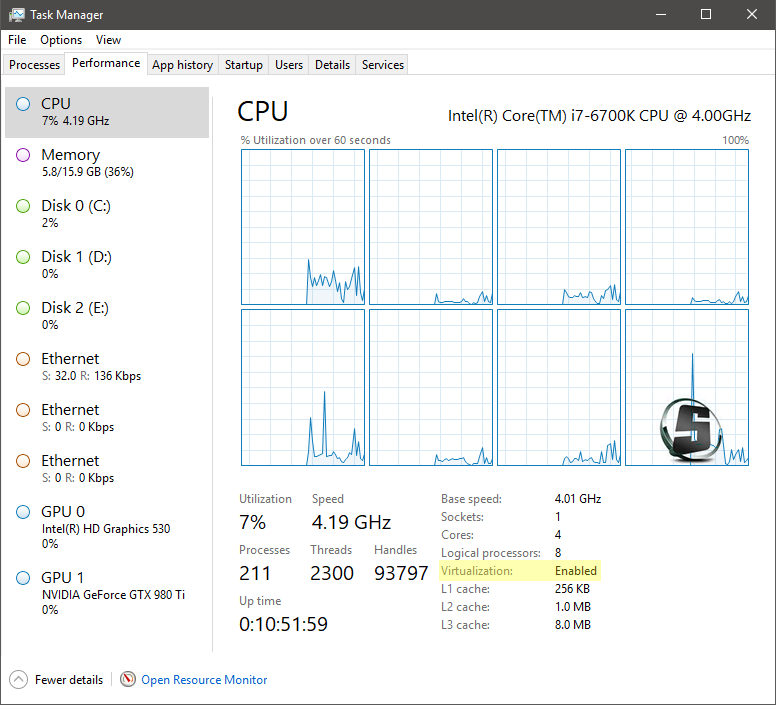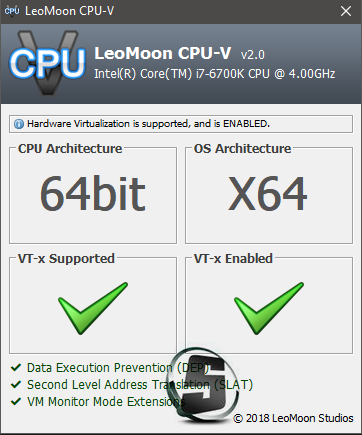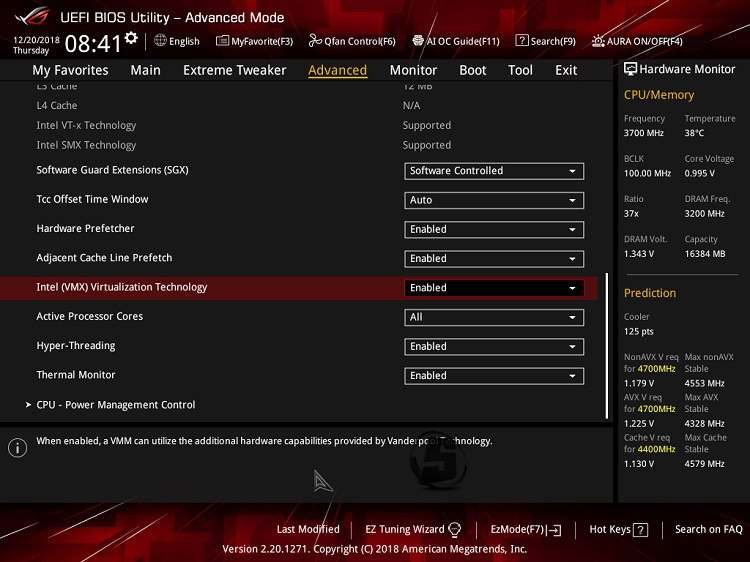- Google Chrome 124.0.6367.92 Win/Mac/Linux + Portable مرورگر گوگل کروم
- Wise Care 365 Pro 6.7.1.643 + Portable بهینه سازی ویندوز
- Microsoft Edge 124.0.2478.67 Win/Mac/Android مرورگر مایکروسافت اج
- دانلود نرم افزار proDAD ReSpeedr 2.0.209.2 برنامه حرفهای برای اعمال افکتهای اسلوموشن
- دانلود نرم افزار Hasleo Windows ISO Downloader 2.0 برنامه دانلود فایلهای ISO رسمی ویندوز
- دانلود نرم افزار Battery Clock Pro v1.3.1 برنامه نمایش ساعت و درصد باطری اندروید
- Audio Editor Pro Music Editor 1.01.53.0419 ویرایش موزیک در اندروید
- Display Driver Uninstaller 18.0.7.6 حذف کامل درایور کارت گرافیک
- CamScanner Premium 6.63.0.2404140000 اسکنر اسناد اندروید
- دانلود نرم افزار Phases of the Moon Pro 7.2.1 بررسی حرفه ای فازهای ماه برای اندروید
آخرین مطالب
امکانات وب
 |
| آموزش اتصال و به سیستم و و عامل و و مک و اجرا و کردن و پروژه و Cross Platform سیستم عامل iOS با استفاده و از Xamarin در Visual Studio |
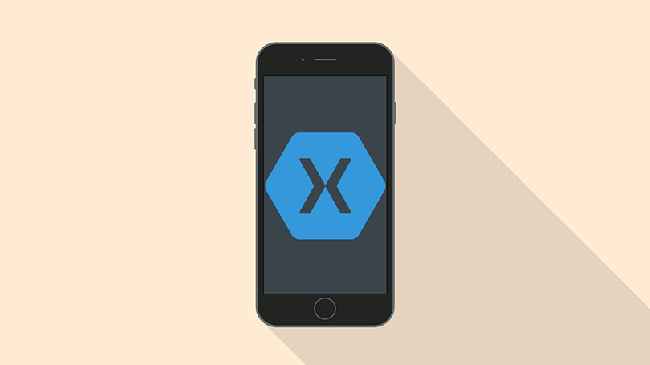 |
| در این آموزش یاد خواهید گرفت که چگونه سیستم عامل مک را در VMWare نصب و راه اندازی کرده و سپس پروژه Cross Platform مربوط به Xamarin iOS را با استفاده از Visual Studio و اتصال آن به سیستم عامل مک و نرم افزار Xcode اجرا کنید. |
 پیشنیاز ها: (در این بخش دانلود و آموزش نصب و راه اندازی همه پیشنیاز ها و تنظیمات مورد نیاز به صورت کامل توضیح داده شده است) پیشنیاز ها: (در این بخش دانلود و آموزش نصب و راه اندازی همه پیشنیاز ها و تنظیمات مورد نیاز به صورت کامل توضیح داده شده است)
|
 اتصال Visual Studio به سیستم عامل مک و راه اندازی پروژه Cross Platform در شبیه ساز iOS: اتصال Visual Studio به سیستم عامل مک و راه اندازی پروژه Cross Platform در شبیه ساز iOS:
|
| ویدئوی آموزشی |
| دانلود ویدئوی آموزشی |
 |
| رمز فایل: soft98.ir |
ما را در سایت سافتر دنبال می کنید
برچسب : نویسنده : کاوه محمدزادگان softer بازدید : 326
آرشیو مطالب
- دی 1395
- ارديبهشت 1395
- خرداد 1395
- تير 1395
- مرداد 1395
- شهريور 1395
- مهر 1395
- آبان 1395
- دی 1396
- بهمن 1396
- اسفند 1396
- فروردين 1396
- ارديبهشت 1396
- خرداد 1396
- تير 1396
- مرداد 1396
- شهريور 1396
- مهر 1396
- آبان 1396
- آذر 1396
- دی 1397
- بهمن 1397
- اسفند 1397
- فروردين 1397
- ارديبهشت 1397
- خرداد 1397
- تير 1397
- مرداد 1397
- شهريور 1397
- مهر 1397
- آذر 1397
- دی 1398
- اسفند 1398
- فروردين 1398
- ارديبهشت 1398
- خرداد 1398
- مرداد 1398
- شهريور 1398
- مهر 1398
- آبان 1398
- آذر 1398
- فروردين 1399
- تير 1399
- مرداد 1399
- آبان 1399
- بهمن 1400
- اسفند 1400
- فروردين 1400
- دی 1401
- بهمن 1401
- اسفند 1401
- فروردين 1401
- ارديبهشت 1401
- خرداد 1401
- تير 1401
- مرداد 1401
- شهريور 1401
- مهر 1401
- آبان 1401
- آذر 1401
- دی 1402
- بهمن 1402
- اسفند 1402
- فروردين 1402
- ارديبهشت 1402
- خرداد 1402
- تير 1402
- مرداد 1402
- شهريور 1402
- مهر 1402
- آبان 1402
- آذر 1402
- فروردين 1403
- ارديبهشت 1403